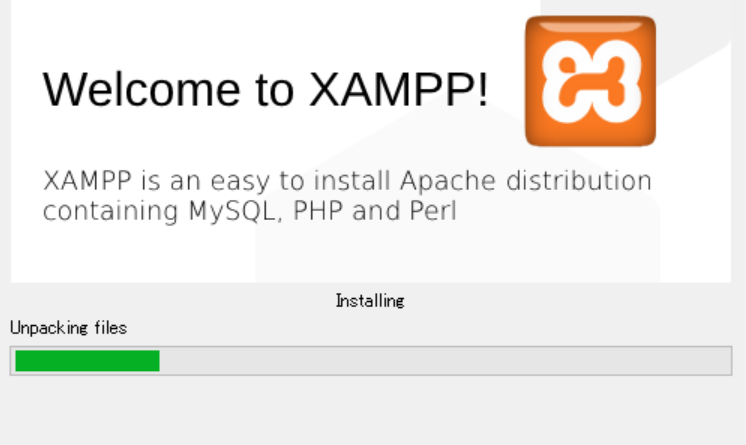
2.XAMPPの設定
2-1.XAMPP(ザンプ)とは
XAMPPとは、Webアプリケーション開発に欠かすことのできないソフトウェアとそれ以外にもあると便利なツールを、無料で一括インストールすることができるパッケージのことです。
そもそも、Webアプリケーションを作成するには、最低でも以下が必要になります。
- Apache(Webサーバ)
- MySQL(SQLデータベース)
- Webプログラミング言語(PHP、Rubyなど)
しかし本来この3つのソフトウェアはそれぞれ別の団体で作成・アップデートされているため、個別にダウンロード・インストールする必要があります。
これらのソフトウェアのインストールは、Webアプリケーション開発を初めてする人にとっては理解しにくいところがあるため、肝心のアプリ開発の前に挫折することもあるでしょう。
そんな時に役に立つのが「XAMPP」です。
ただし、XAMPPはパッケージとしての特性上、ソフトウェアによっては最新版のものでなかったりすることもあります。
そのため、商用利用する際は、セキュリティ面からそれぞれのソフトウェアのバージョンアップが必要になるのでご注意ください。
2-2.XAMPPのインストール方法
(1)XAMPPパッケージをダウンロード
まずは、Apache Friendsにアクセスします。
https://www.apachefriends.org/jp/index.html
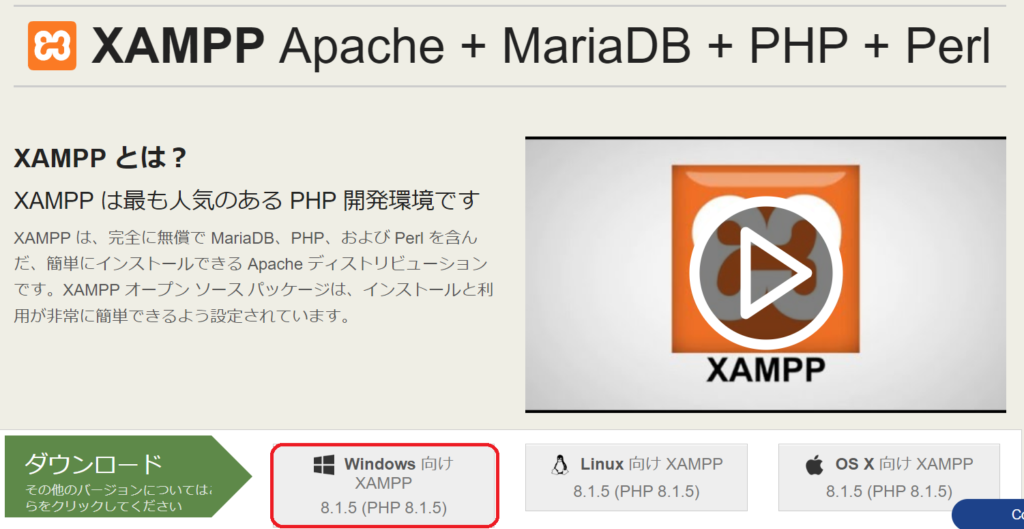
上記画像赤枠の「Windows向け XAMPP8.1.5(PHP8.1.5)」をクリックしてください。
Macの場合は「OS X向け XAMPP8.1.5(PHP8.1.5)」をクリックしてください。
なお、「8.1.5」の部分はバージョンです。
執筆時点では「8.1.5」でしたが、パッケージの更新により変わる可能性があります。
クリック後、下記画面に切り替わりインストーラーのダウンロードが開始されます。
ダウンロードが完了するまで少々お待ちください。
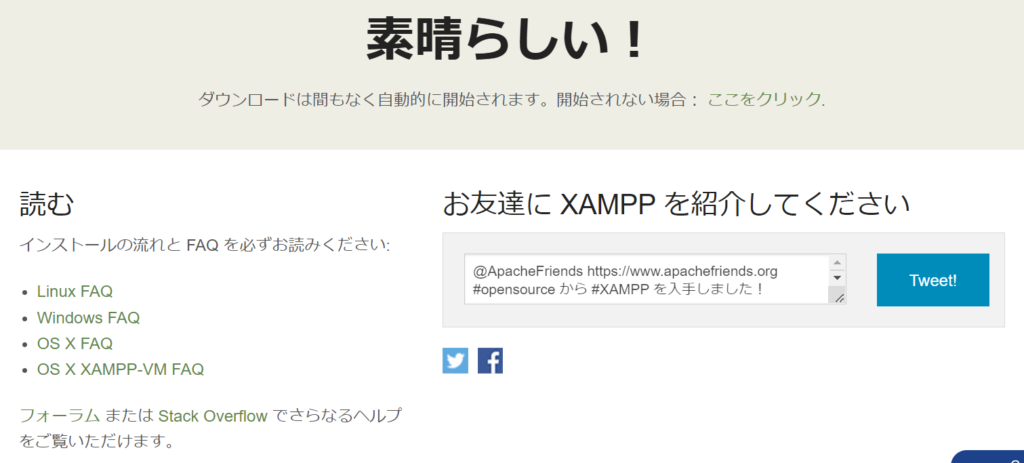
ここで、ダウンロードしたファイルは「xampp-windows-x64-8.0.7-0-VS16-installer.exe」です。
このファイル名もパッケージのバージョンによって変わる可能性があります。
(2)XAMPPインストール
先ほどダウンロードした、「xampp-windows-x64-8.1.5-0-VS16-installer.exe」をダブルクリックします。
最初に以下の警告が表示されます。
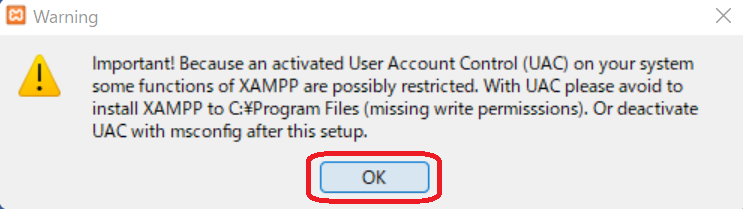
これは「C:¥Program Files にインストールするとユーザー権限の関係でXAMPPの動作が制限される」という意味です。
別のフォルダにインストールするため、問題ありません。
「OK」をクリックします。
ここで下記画面が表示されますので、「Next」をクリックしてください。
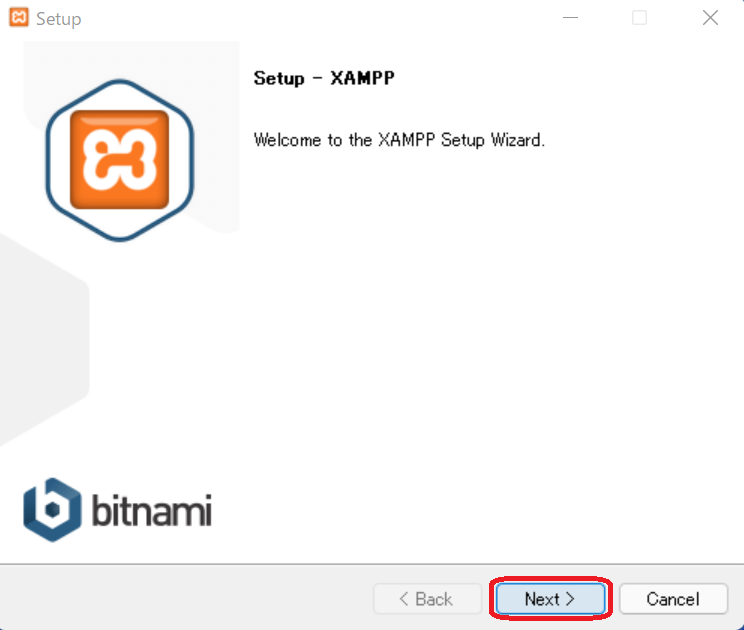
次にインストールするソフトウェアを選択する画面が表示されます。
今回はすべてのソフトウェアをインストールするので、すべての項目にチェックを入れて「Next」をクリックしてください。
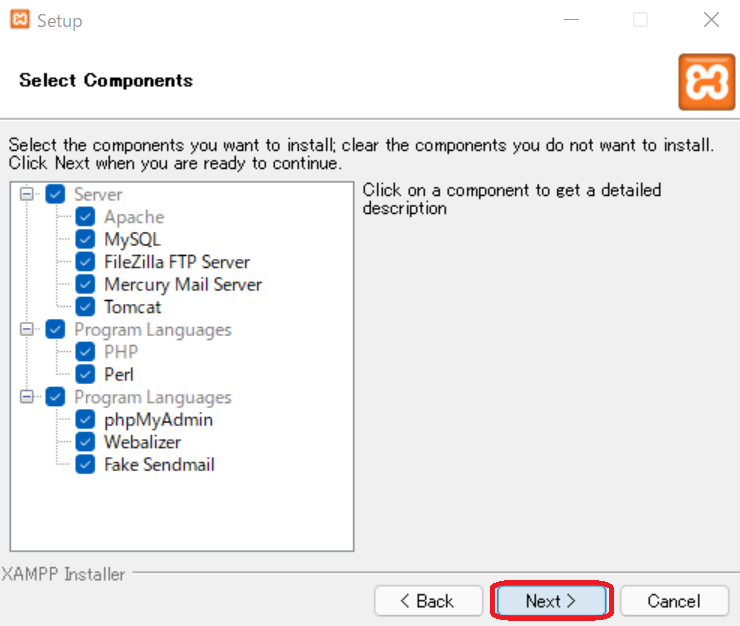
※注意
既にインストールされているソフトウェアは灰色になり、選択できません。
つづいて、インストールするフォルダの選択です。
デフォルトのインストール先は「C:xampp」になっているので、ここは変更せずに「Next」をクリックしてください。
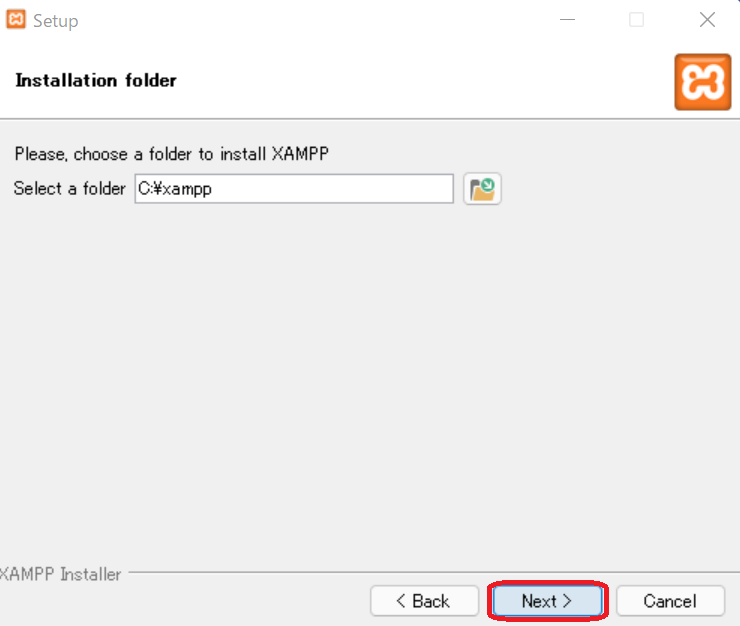
※注意
インストール後、「C:xampp」は約740MBのフォルダになるので、Cドライブの容量にお気をつけください。
次は言語の選択です。
日本語は選択できないため「English」のまま「Next」をクリックしてください。
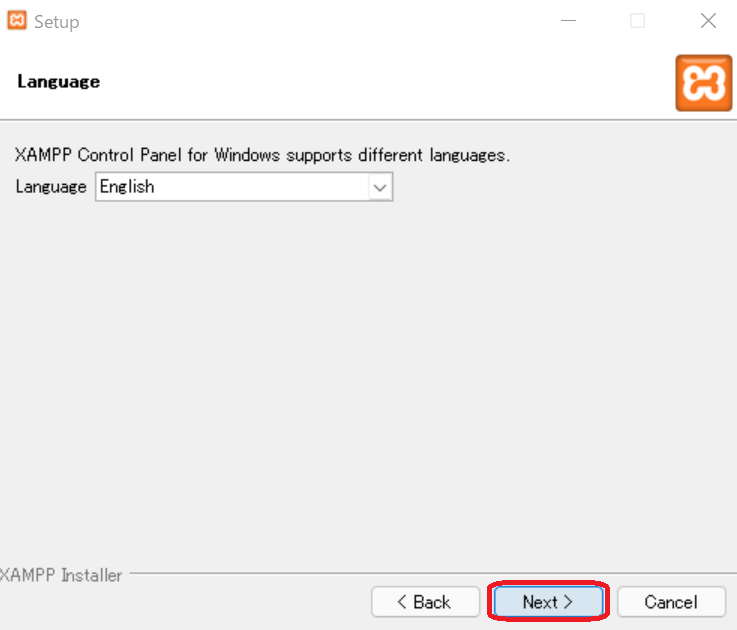
ここで表示される画面は「Bitnami」という、オープンソースプロジェクトについての説明です。
今回は「XAMPP」のインストールの紹介ですので、下記画面のチェックは外して「Next」をクリックしてください。
WordPressやRedmineに興味がある方は、別途「Bitnami」を確認してみてください。
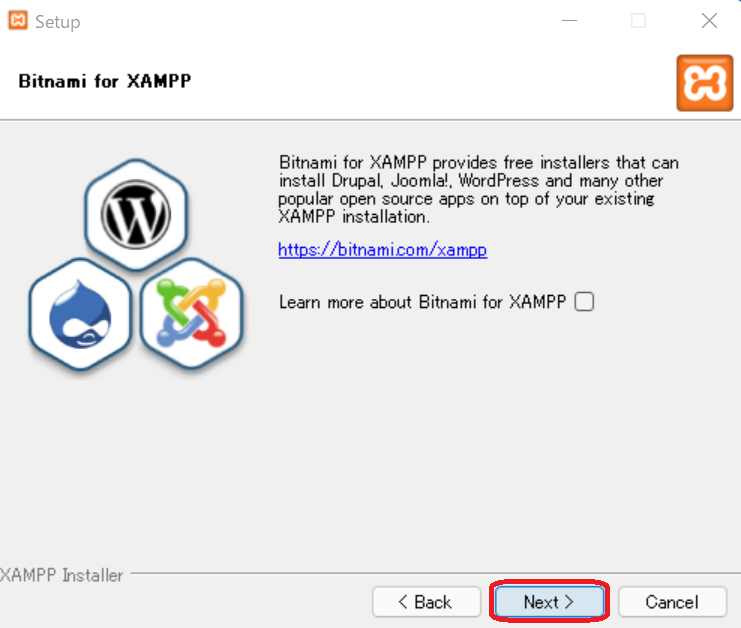
最後に「XAMPP」をインストールしていいか聞かれるので、今までと同様に「Next」をクリックしてください。
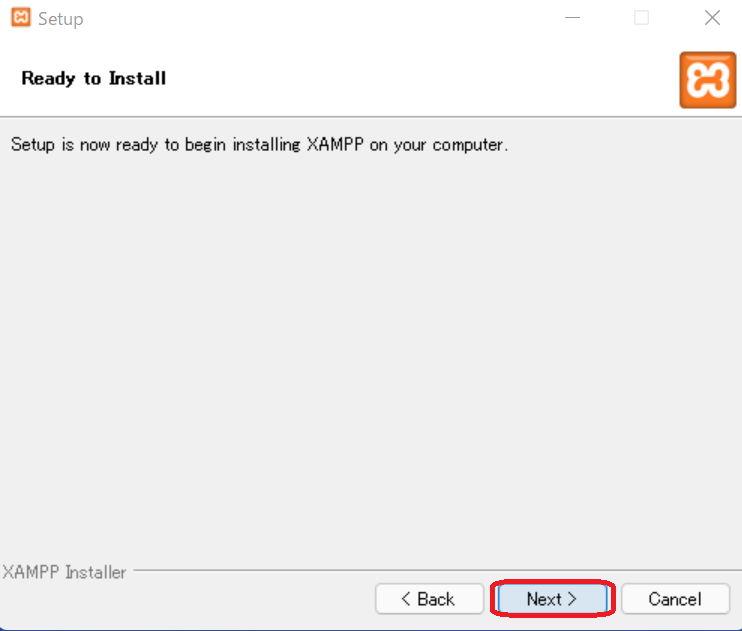
クリック後、下記画面が表示されます。
お使いのPCのスペックにもよりますが、インストールには1分~5分程度かかります。
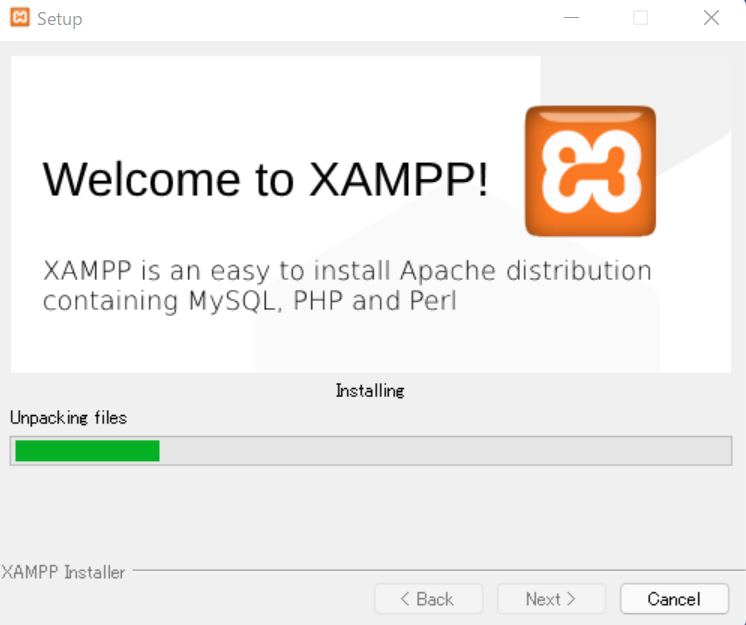
このように表示されたらインストール完了です。
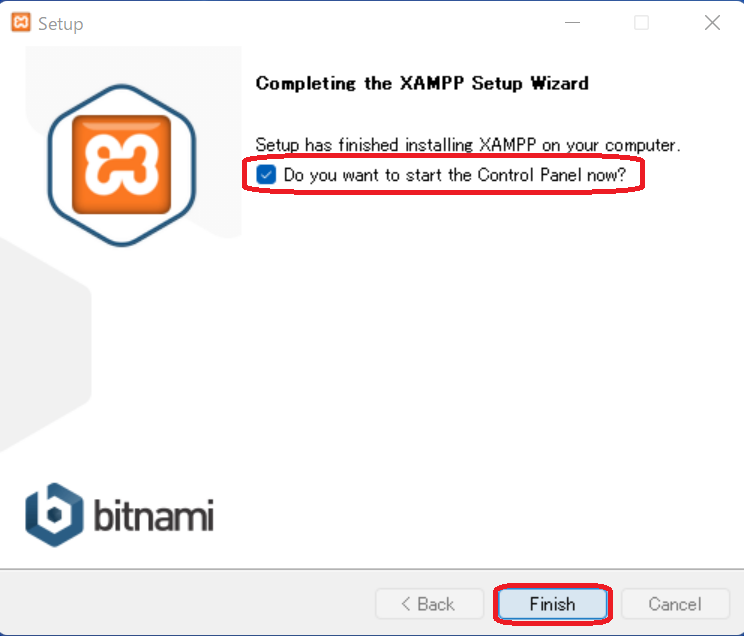
このあと、「XAMPP」の動作確認をするので、画面赤枠のチェックボックスにチェックを入れた状態で、「Finish」をクリックしてください。
また、普段XAMPPを使う場合は「スタートボタン」→「XAMPP」→「XAMPP Control Panel」をクリックすると開きます。
2-3.XAMPPの使い方
最後にXAMPPの簡単な使い方を紹介します。
今回は、「Apache」と「MySQL」の実行方法について説明します。
操作はいたって簡単で、下記画面の赤枠の「Start」をクリックするだけです。
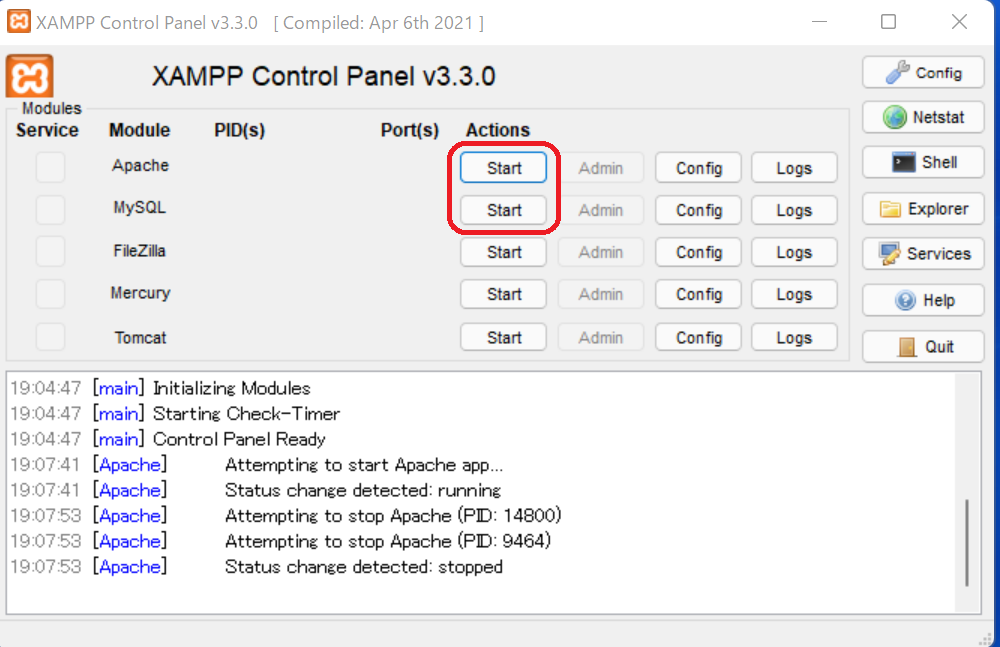
正常に「Apache」「MySQL」が起動すれば、下記画面のように、PID(s)、Port(s)に数字が表示されます。
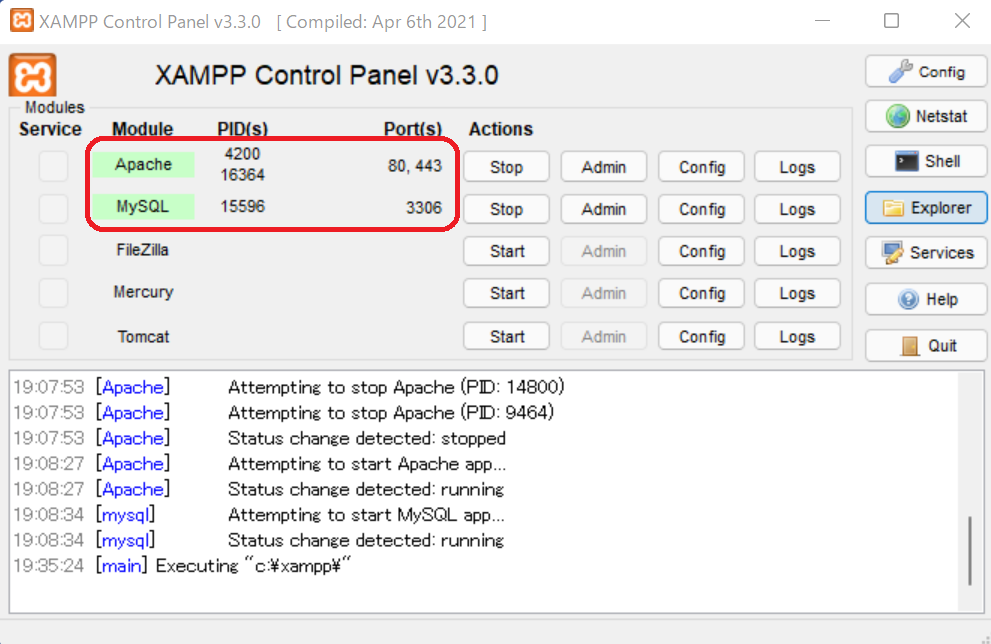
XAMPPのインストール方法は以上です。
3.PATH の追加
①スタートボタンから「システムの詳細設定」を検索しクリック
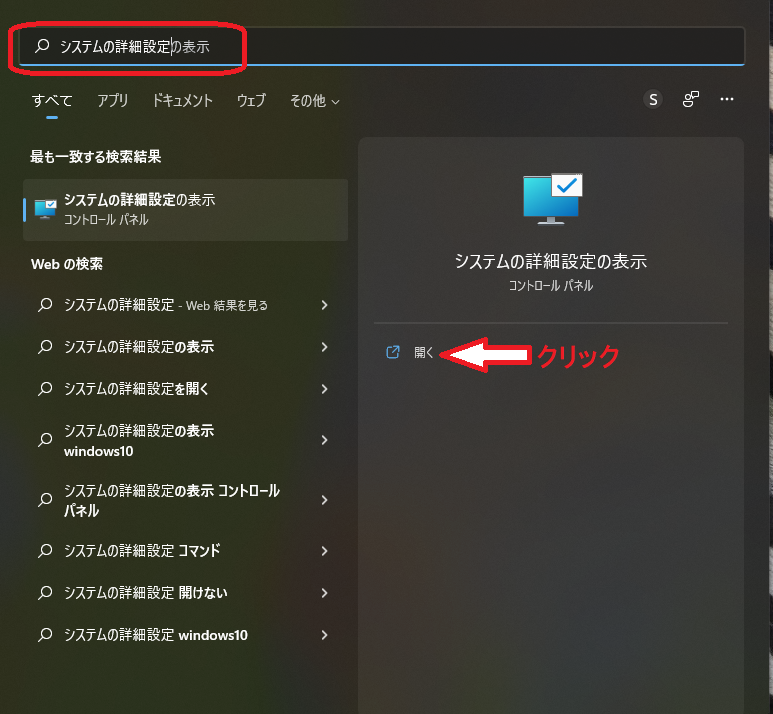
②環境変数をクリック
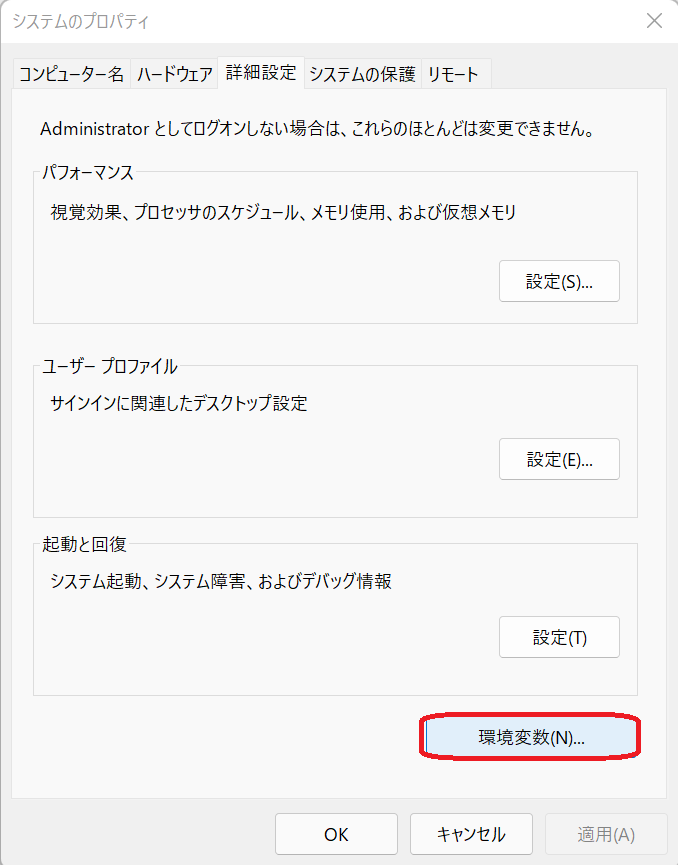
③ユーザー環境変数のところの PATH をダブルクリック
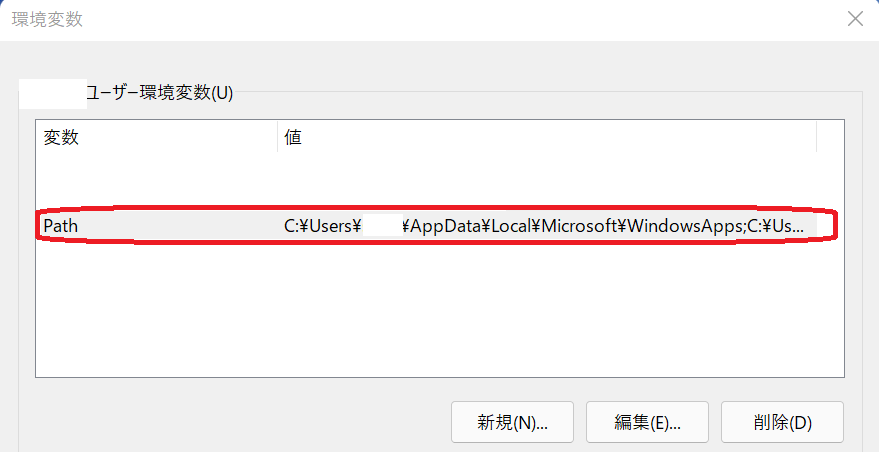
④新規ボタンをクリック → C:¥xampp¥php¥(PHP を配置したパス) を入力
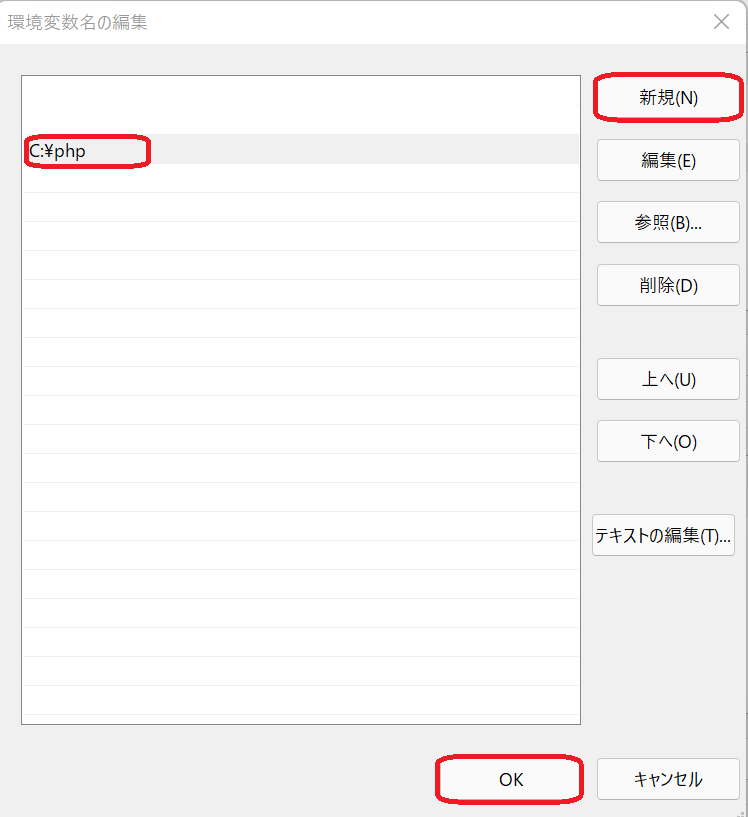
後は、全てOKで完了です。
⑤スタートボタンからコマンドプロンプトを検索しクリック
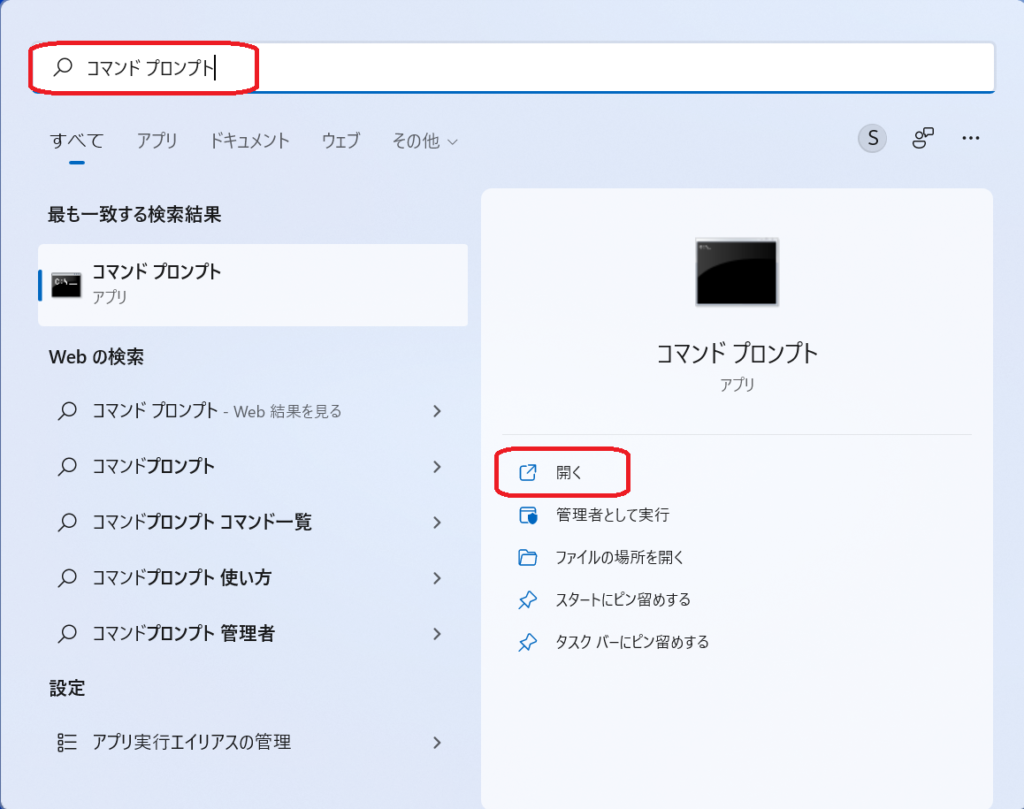
この状態で、どこのフォルダーからでも php -v と入力すれば、バージョンが表示されます。

